The importance of calibrating your monitor and how to do it.
Monitor calibration is an important part of your gaming experience that most people don’t even seem to consider when they go through their checklist of getting the most out of their gameplay.
Calibrating your screen gives you amazing visuals, but also gives your display a longer lifespan because you took the time to correct settings. With the right monitor, you will have a visually stunning display that will immerse you right into your game.
Monitors are like snowflakes, there are no two alike. This means that the settings are just a baseline. You’ll have to get into the controls of your display yourself.
There are many ways to calibrate your display that includes software that comes with most displays, using the Windows 10 calibration tool, and manual methods which will give you the most control over your screen, but you’ll to have to buy a colorimeter to meet this goal. Personally, I like the manual method. This way you can calibrate by reading data. A colorimeter will read the data the screen gives it, then give you proper settings based off those readings meeting industry standards for light emission and outputting correct colors from your screen.
When you calibrate to meet industry standards, this means that you’re going to see games, watch films or Television exactly how the creators intended. A calibrated screen vs. uncalibrated makes a huge difference of the things you see on your screen. Your opinion can vary greatly if you don’t have your display calibrated because the settings are just off across the board.
ModCrash will show you different ways to calibrate your display from the least expensive route to manual calibration. The manual method will cost money but will give you the satisfaction and confidence that your display is showing what’s intended more precisely.
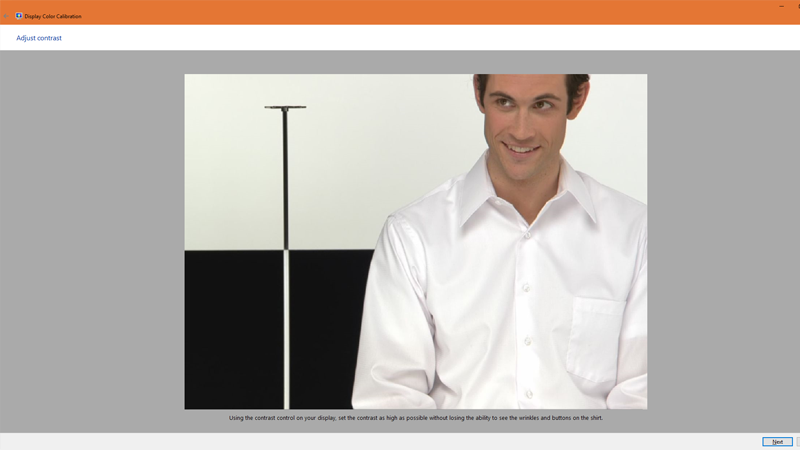
The No Cost Monitor Calibration Methods That Will Help Your Display
- Check for any programs that came with your display first and follow instructions using that.
-
The second thing you can do, if you’re a Windows 10 user, is using the built-in calibrator that comes with it.
- Type in Color Calibration into the search bar in Windows 10. You can also go to the display section on your desktop by right-clicking on it.
- Click display settings, advanced display settings, display adapter properties for display and then to color management and follow the instructions from there. After you do this Windows 10 will save your calibration as a .ics file. This will be saved into your ICC profile in the Operating System.
- Your ICC profile is the place where you can save all your calibrations. Then you can choose from different ones in that profile.
- You can also find the ICC profile under the color management section of Windows 10.
- You can also use the AVS Calibration Disc which you can use in either of two different ways. You’ll have to download the disc from the AVS website, then use a program like Daemon Tools to mount it or burn your downloaded files to DVD or Blu-Ray. Follow the downloadable instructions for each section of the disc. This will allow you to manually go over every single thing for the basics of calibration, and then some.
You Can Take Complete Control Over Your Monitor Calibration
You can take even more control over your calibrating when buying a colorimeter. It will cost money but is absolutely worth having the confidence that your display follows the correct guidelines.
There are many instruments you can buy if you go this route, just make sure the instrument is compatible with your display and any software you use.
The MONACO X-RITE MonacoOPTIX For Windows and Macintosh is an older colorimeter, but the best instrument of its time.
I got this colorimeter for $25.00 and has worked perfectly for me. It’s been discontinued from X-Rite so you won’t get updates for it, and you’ll have to do a few tricks to get it installed. Windows 10 only accepts signed drivers by default, but it’s possible by turning off signed drivers. It depends on which program you use, but you may also have to buy an external USB hub to get it working correctly. Once it shows up in device manager though, you’ll be good to go.
Since it’s older hardware, it’s designed for older LCD technology, but work’s just fine with newer panels. This brings me to the next colorimeter in the list.
The X-Rite ColorMunki Display is the next step up for a great colorimeter but may limit your choices on the programs you can use with it. CalMAN won’t accept this colorimeter.
The i1 Display Pro is the most used colorimeter by photographers and professionals alike, along with enthusiasts who want the best image for their displays.
This colorimeter is the flagship consumer instrument for LCD Panels of all kinds, including 4k displays and OLED technology.
The SpectraCal C6-HDR is the top dollar colorimeter that comes bundled with CalMAN, or you can get it as a stand-alone instrument. You will pay quite a bit for this instrument, but this colorimeter is the one that the professionals use when they calibrate your display.
These aren’t the only choices you can use, but these instruments give you the most choices for any program you decide to use along with the best results. I feel these give the best color reproduction without spending upwards to thousands of dollars for a colorimeter/spectrometer.
Now that you’ve decided on the colorimeter you want, let’s get into the different software to get the best images out of your display.
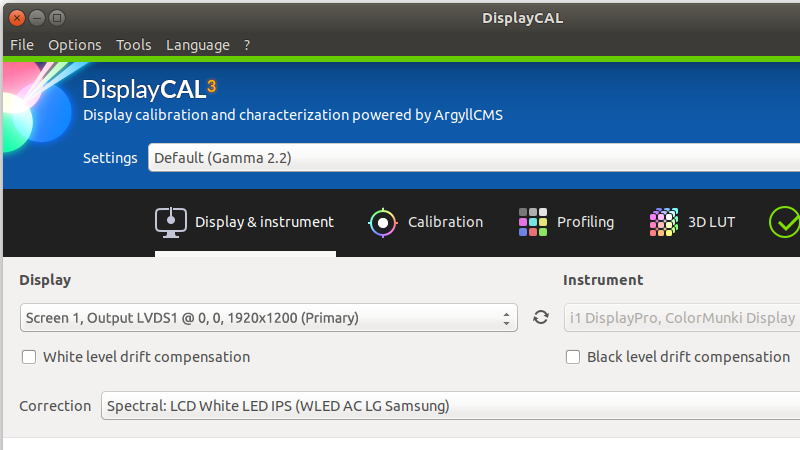
1. DisplayCAL
This is your go-to software for manual calibration. This program gives you the most automated instructions out of the bunch. DisplayCAL uses your instrument to read light emissions from the display and then calibrates it based on the data given. It will automatically install the calibration into the ICC profile in Windows 10 when it’s done. DisplayCAL can also create 3D Luts for video editing software and madVR which is great for people who want perfect color.
There are many Instruments you can use with DisplayCAL. This gives you the options with your colorimeter purchase.
You also need to download Argyll CMS and install it anywhere on your computer. This will run with DisplayCAL to work properly and give you a more accurate profile than any solution that comes with your display or in Windows 10. If you aren’t using an i1Display Pro, Huey, ColorMunki or other instruments that aren’t compatible natively with DisplayCAL then you will have to install Argyll CMS for your colorimeter. This will allow your colorimeter to run with DisplayCAL. Don’t be worried about this because you will love the results. Run DisplayCAL, you will need to find Argyll CMS and click on the bin file. You may also be asked to import colorimeter profiles on the first run. Select them and that’s it, DisplayCAL will automatically run from that point on.
Setting Up Your First Profile
You have all kinds of options you can use for DisplayCAL, but using the basic settings will be the best option for most people.
Make sure your display has been on for at least 20 minutes. This ensures that everything on the display warmed up and displaying properly.
- The Display & Instrument Section
- Select the display you want to create your profile for
- Choose your colorimeter from the drop-down menu
- Pick your correct Panel Technology (LCD, CRT or Projector)
- You want to leave the white and black level compensation unchecked
- Finally, leave the Correction drop down at none
2. The Calibration Section
- Leave Interactive Display Adjustment checked, unless you have a display that can’t be adjusted
- Set Whitepoint at Color Temperature 6500
- You can leave White Level As Measured
- Put the Tone Curve at Gamma 2.2, although 2.4 is now the industry standard for film viewing
- Calibration Speed depends on how accurate you want your profile. Slower will be more accurate
3. The Profiling Section
- Leave Profile Quality set to High
- You can leave the rest of the settings as they are
Once you have gone through every section and picked your settings you can click on the Calibrate & Profile button. Put your colorimeter on your screen when prompted. You will have your first readings which will ask you to adjust your red, green, blue and white (brightness) on the display. Once you have matched these settings to the arrows provided. If you can’t get them perfect just try to get them as close as possible. When you’ve done that click on the Continue To Calibration button and just let it do its thing. When it’s done you’ll be asked if you want to let Windows load your profile. Be sure to use the DisplayCAL Profile Loader to make sure that Windows doesn’t confuse profiles. Using DisplayCAL Profile Loader will be sure to load the new profile you just created.
That’s it, you will have a new profile that you will be extremely happy with when it’s finished. If you want to go into advanced options there is plenty of documentation to help you with any settings you want to apply for your display.

2. CalMAN
You may recognize CalMAN if you own a newer model Television. A few companies have started including the AutoCal feature into their televisions for the enthusiasts out there who want perfect color. CalMAN isn’t free software though. You’ll have to pay to get it. It comes in a variety of different flavors, giving you exactly what you want. CalMAN RGB is easy to use and gives you graphs to help you with your calibration and is made specifically for computer monitors. You won’t have any problems getting your screen calibrated with CalMAN RGB.
Once you have installed CalMAN RGB go ahead and start it. You want to go ahead and place your colorimeter on your display and select the settings you want for your display.
- Target Computer Information
- Select whether you are on a network or local display
- Select your Operating System
- Choose whether you’re on single or multiple monitors
2. Calibration Client Connect
- Click on Client Connect
- Manufacturer – SpectralCal
- Model – SpectralCal Client 3 Display Profiler
- Select your machine name
3. Meter Connect
- Select your meter from the drop-down list
- Select your Panel Technology from Meter Mode drop-down
4. Session Options
Custom Target Options
- WhitePoint Target – Select D65, x,y targets are the exact WhitePoint that you’re trying to reach, but do not mess with these unless you want to delve deeper into calibration and what these stand for regarding your display
- Select the correct Gamma Target for your display. sRGB is the default target, but you can choose from others in the drop-down menu
5. Pre-Calibration Capture
- This is going to read your display and give you the data your instrument reads from the screen. No display is going to be correct out of the box so don’t be discouraged, this is what calibration is for
- Click the read series button on this page. You want your RGB at 0 essentially. Click Next
6. Dynamic Range
- This page is meant for external monitors and isn’t really for PC Displays
7. RGB Adjust
- Click the read series button to see where your RGB balance is at its current state if you’re on an external display. If you’re on a laptop you won’t have these controls
- If you do have 2 point white balance controls on your display you want to fix it until the graph matches on both sides. You won’t always get them exactly side by side, but getting them as close as possible is your goal.
8. Luminance Adjust
You need to adjust your brightness for the space you’re in. If you game in a bright area, then you want a higher luminance. If you’re in a darker area, then you want a lower luminance. You can read up on the correct luminance settings at SpectralCal.
9. Gamma Curve Calibration
This section corrects the 1D Look-Up-Table in your graphics card
- Click on the AutoCal button. The more Grayscale points you have selected will give you a more accurate calibration. Leave Delta E target where it is. The human eye can’t detect color errors below 3.0 so 0.5 is perfect.
- Select OK and let it do its thing. Do this until you’re satisfied with the results
One major thing about calibrating this way is that you need to recheck everything multiple times until everything lines up and that means checking your Luminance until it’s back at the correct setting.
10. Create ICC Profile
- Click on the AutoCal button and just leave the next selections as they are. Click on OK and let Calman run.
- Once the ICC Profile is created click the Next button
11. Calibration Results
This screen will show you the before and after results of your calibration
- Click on the read series button and let it run. Your new profile has already been applied to your display so you’ll see the difference with your overall color settings.
12. Visual Verification
This page will show you the differences of the before and after using images instead of graphs to let you see the results of your calibration.
That’s it. Calman will let you have the most control of any of the other programs listed and you will see those results in your final calibration, but all methods of calibration will give your screen better colors than no calibration at all.
As a gamer, getting your monitor calibrated is a must if you want the finest gaming experience around. If you don’t calibrate you’re missing out on so many wonderful advantages the creators intended. People have even shown proof at better scores thanks to calibration. Once you see the results of calibration you will never turn back.
You must log in to post a comment.