Valve has released a beta version of the SteamOS, allowing you to transform your computer into a Steam Machine
Valve has been looking to shake up the gaming market lately, and have been successful in just about every endeavor they’ve undertaken. Steam is a massive hit with over 75 million users and an estimated 75% market share, and who can argue that Half Life was/is one of the greatest games ever? Now Valve is shifting its focus to shake up the console market with their Steam Boxes, and now SteamOS.
What is SteamOS?
SteamOS is a free, Linux-based operating system that promises a lot. Users are able to modify any hardware or software they want, which is a great advantage over Xbox and PlayStation consoles. SteamOS machines will be able to stream Windows and Mac games through the Steam service, and allow you to play them on your TV. Valve has stated that you will soon be able to stream movies, music, and other content as well. Also introduced is family library sharing, where you will be able to take turns playing and earning achievements on games owned by others. Games, progress, and preferences will also be stored on the Steam Cloud, allowing you to pick up where you left off on any machine. Valve stated they “have achieved significant performance increases in graphics processing, and we’re now targeting audio performance and reductions in input latency at the operating system level. Game developers are already taking advantage of these gains as they target SteamOS for their new releases”. The SteamOS is designed for openness and fostering communication, so it is exciting to see where this new operating system will take the gaming world.
What hardware do I need?
Most mid- to high-end computers should be able to run SteamOS with no issues. You will need either a 64-bit Intel or AMD processor, a minimum 4GB RAM, and at least a 500GB hard drive (preferably 1TB). While Nvidia graphics are optimized to work better with SteamOS, the latest beta added support for both AMD and Intel graphics. Also, your system must have Unified Extensible Firmware Interface (UEFI) boot support, which most modern (past three or four years) motherboards do. In addition to the basics like a keyboard, mouse, and monitor, you will also need a flash drive with at least 4GB of space, an Ethernet connection, and a USB game controller (such as a wired Xbox controller).
How to install SteamOS
As stated above, SteamOS is completely free! So the first step is to download SteamOS from Valve’s website. IMPORTANT: The installation will wipe your hard drive, so unless you don’t care about your system’s current contents, please make sure to backup everything to an external or Cloud drive. There are two ways to proceed from here, first we will cover the default installation.
Default Installation:
This installation will require at least a 1TB hard drive, so make sure you’re equipped if going this route.
- Start by connecting your flash drive to your computer and formatting it. To do this in Windows, right-click the drive, select format, and choose FAT32. For Mac OS X, enter the Utilities folder in your Applications list, click on Disk Utility, select Erase, and choose MS-DOS (FAT). Rename the USB drive to “SYSRESTORE”.
- After you’ve downloaded the file and formatted your drive, unzip and extract all of the files to your flash drive. Make sure that they are on the root, which means that they aren’t stored in a folder.
- Next, shut down your computer and boot to the USB drive. This can be done from the BIOS boot menu, which can be accessed by pressing the key specific to your system upon boot-up. This will be displayed on the screen but goes by quickly, so check out this list of popular motherboards and their corresponding BIOS boot keys if you need help. Once you’ve entered the BIOS boot menu, find the selection that reads something along the lines of “UEFI: USB Brand Name PMAP.”
- Once there, select the “Restore Entire Disk” option from the menu.
- Once the installation is complete, press Enter to shut down. Remove the flash drive and power on your computer like normal. You should now running SteamOS!
Custom Installation
Some people have reported problems when trying the default installation, so if that happens to you or you just want to tweak some settings, custom installation is the way to go. It is a bit more complicated, but our steps will guide you through.
- Follow steps 1-3 from the default installation.
- Once to the correct BIOS menu, select the “Automated Install” option. The installer will automatically partition the drive and install SteamOS.
- After the installation is finished, remove the USB drive like before, hit the “Continue” button, and your computer will reboot. If you are having trouble booting into SteamOS, enter the BIOS settings and make sure the computer is booting from the hard drive that has the operating system installed.
- Once the system reboots, select the option that reads, “SteamOS GNU/Linux, with Linux 3.10-3-amd64.”
- Change the pull-down to the “GNOME” option and enter “steam” for the username and password.
- Click on the Activities button in the top left corner of the screen, select the Applications tab, open the Terminal application, type in “steam,” hit Enter, and accept the the terms of use agreement.
- Click on the Steam button in the top right corner of the screen and log out of your session. Log back into the GNOME desktop, but this time with the username and password “desktop.”
- Type “~/post_logon.sh” in the Terminal window, hit Enter, and enter the password when prompted to do so — don’t worry if the numbers don’t appear when you type them out. Just type “desktop” and hit Enter.
- Your computer should now reboot. Hit the “y” key when prompted, and then “Enter”. When you reboot your system you should be running SteamOS! Log into an existing account or create a new one.
Congratulations, SteamOS user!
You should now be running SteamOS! Don’t expect too much, as there are still bugs to be worked out and limited support for games. However the operating system is a lot of fun to mess around with, and those familiar with Linux should have an advantage. This is a great preview of what’s to come, and those itching to get their hands on a Steam Box can have something to tide them over. We can’t wait to see what Steam will do with its SteamOS, and how it will change our gaming experience.
Source: 1
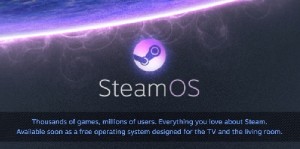
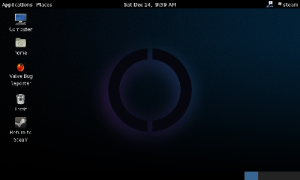
You must log in to post a comment.